Docker Desktop (Kubernetes) 설치하기
[주의사항] 설치 환경은 윈도우 11 (한글) 을 기준으로 합니다. 따라서, 다운로드 등 일부분은 자신의 설치환경에 맞춰 진행하기 바랍니다.
개요
로컬 PC 에서 개발을 진행하다보면, DB, NodeJS, Python, 서버 등 다양한 프로그램을 설치합니다. 하지만 하나의 목적을 위해 설치한 프로그램들이 상호 버전간 호환성 등의 문제로 연결이 원활하지 않거나, 잘 사용하고 있던 프로그램의 버전을 올려야 하는 경우, 동작하지 않을 것에 대한 걱정으로 쉽게 변경하게 못하는 등의 문제가 있습니다.
이러한 다양한 환경을 도커로 만들면, 쉽게 구성하고 테스트하고 관리할 수 있어 매우 편리합니다.
다운로드
도커 데스크톱 사이트에 접속해 OS 별 설치파일을 다운로드 합니다.
- Docker Desktop : 다운로드
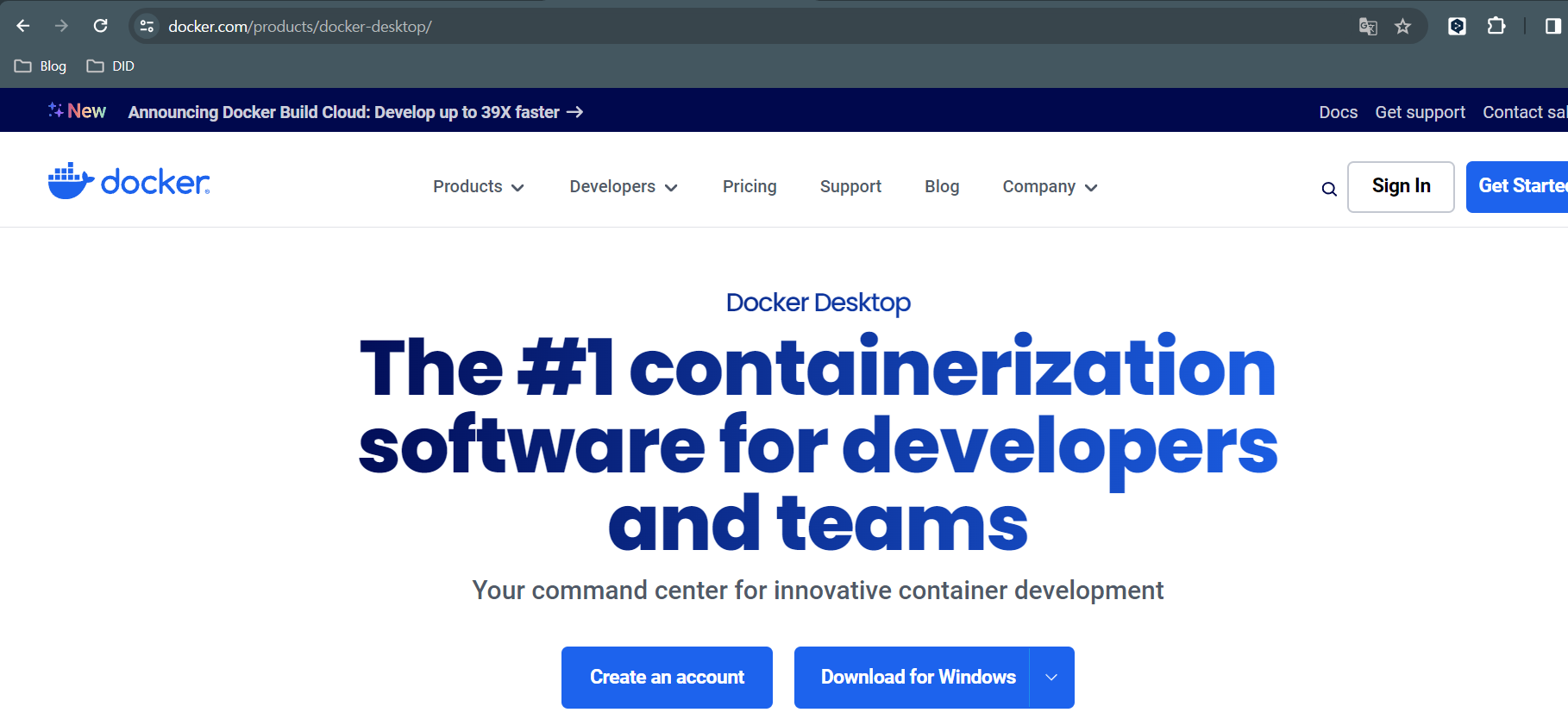
Docker Desktop 다운로드
설치하기
보통의 프로그램 설치 방식과 동일하게 설치합니다.
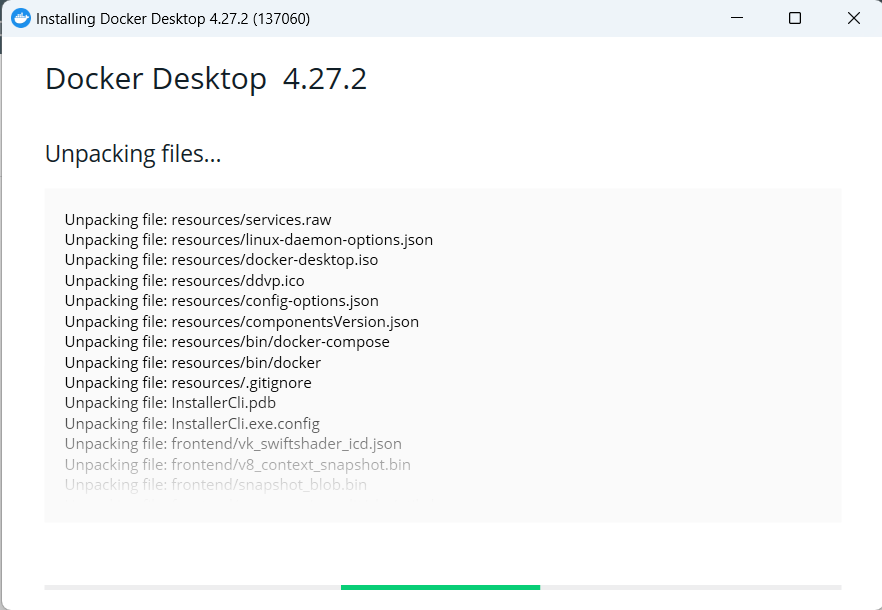
Docker Desktop 설치
본 Post 가 게시된 일 기준 현재 지원되는 최신 버전은 (윈도우 경우) 4.28.0입니다. 다만, 설치본은 4.27.2 이므로 설치 후 별도 업데이트를 진행하기 바랍니다.
- 위치 : 설정(톱니바퀴) > Software Updates
Kubernetes 설정하기
Docker Desktop 설치만으로 바로 사용할 수 있지만 Docker 를 기반의 Kubernetes 를 사용하면, Kubernetes 에서 제공하는 많은 기능을 사용할 수 있습니다.
Kubernetes 사용을 설정합니다. Enable Kubernetes를 체크한 후 Apply & Restart 를 선택하면 기능을 사용할 수 있습니다.
- 위치 : 설정(톱니바퀴) > Kubernetes
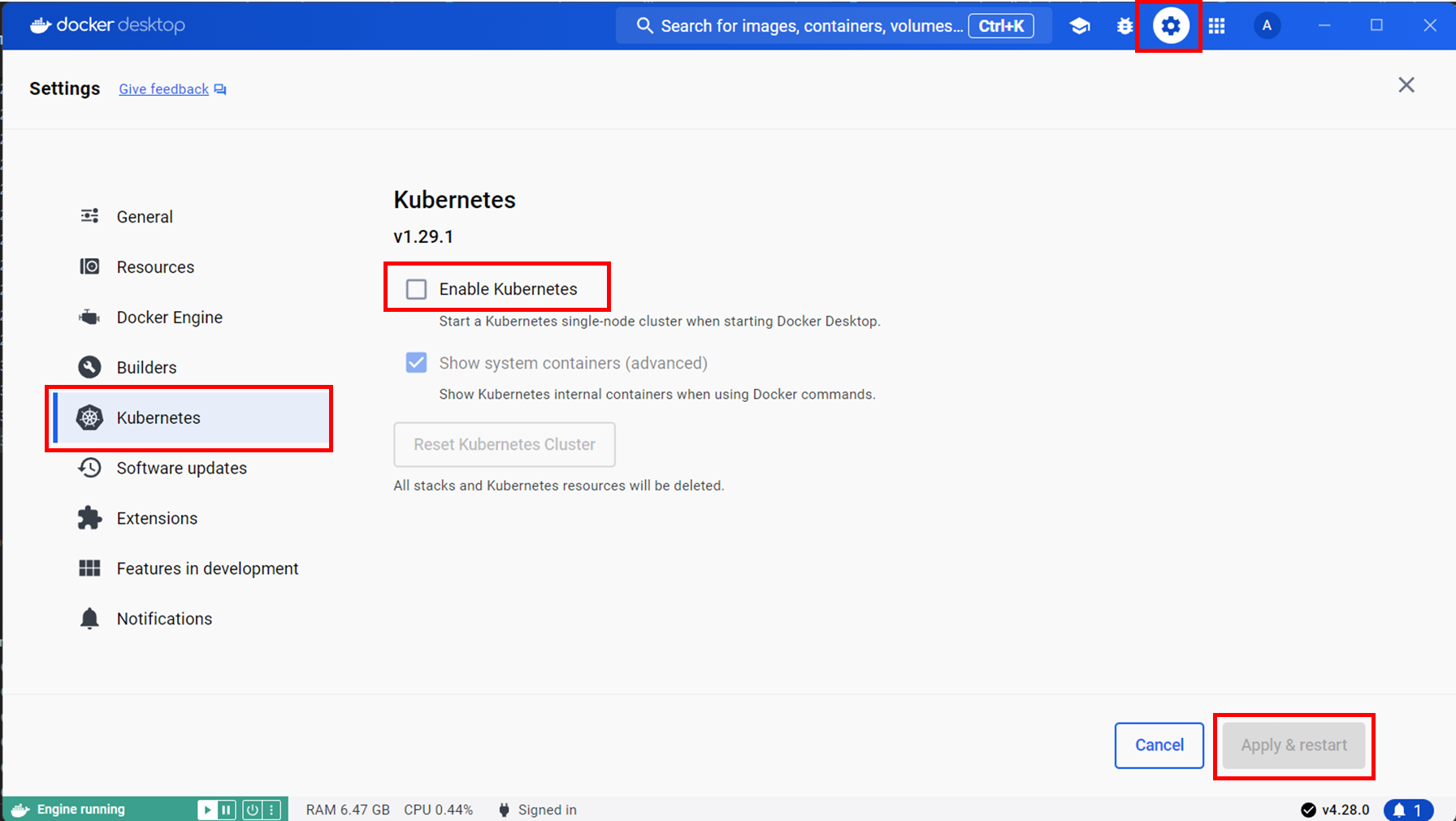
Kubernetes 설정
Docker 기본 명령어
Docker 는 설치한 GUI 를 사용할 수 있지만, CLI 를 사용해 다양한 동작을 할 수 있습니다. 그 중 가장 많이 사용하는 기능을 설명합니다.
Docker 이미지 다운로드 하기
- 명령어 :
docker pull <이미지 이름>
Docker 이미지 목록 확인하기
- 명령어 :
docker image ls
Docker 이미지 실행하기
- 명령어 :
docker run <이미지 이름>
실행 옵션
-d: 데몬으로 실행-it: 터미널로 연결-p: 포트-name: 도커 닉네임
Docker 실행 목록 확인하기
- 명령어 :
docker ps -a
Docker 에서 리눅스 명령(ls -al) 실행하기
- 명령어 :
docker exec -it <도커 ID> ls -al
실행중인 Docker 정지하기
- 명령어 :
docker stop <도커 ID>
정리한 Docker 종료하기
- 명령어 :
docker rm <도커 ID> or <도커 이름>
댓글남기기